이 코드를 복사하여 애플리케이션으로 전환한 다음 붙여넣으세요
Google Publisher Toolbar 설치 후 사용자 계정까지 로그인을 했는데, 이어지는 화면에서 아래와 같은 메시지가 나오며 더이상 진행이 되지 않았다.

구글에서 위 키워드로 검색하여 해결 방법을 찾아보니, 대부분의 방법이 '확장 프로그램'을 지우는 것들이었다.
그런데 내 경우는 확장 프로그램을 모두 삭제했음에도 위 증상이 해결되지 않았다.
도대체 무엇이 문제인지 모르겠는채로 브라우저 초기화도 해보고, 크롬을 재설치까지 해봤으나 그래도 동일한 오류가 발생했다. 이걸 못쓴다고 죽는것도 아니고, 그만 포기할까 하다가 갑자기 스친 생각이 있어 사이트 설정에서 설정값들을 하나씩 바꿔보기로 했다. 그리고 그것이 주효했다.
<해결방법>
사이트 설정에서 팝업 및 리디렉션 설정을 '허용'으로 바꿔준 뒤, 오류 화면이 표시되면 새로고침(F5)을 하라.
자세한 순서는 이렇다.
1) '이 코드를 복사하여 애플리케이션으로 전환한 다음 붙여넣으세요' 오류 화면이 표시

2) 위 화면이 표시되었을 때, URL 입력창 맨 왼쪽의 자물쇠 모양 아이콘을 클릭한다.

3) 해당 아이콘을 클릭하면, 여러 설정항목들이 표시되는데, 여기에서 '팝업 및 리디렉션'을 '허용'으로 변경한 뒤 저장한다.
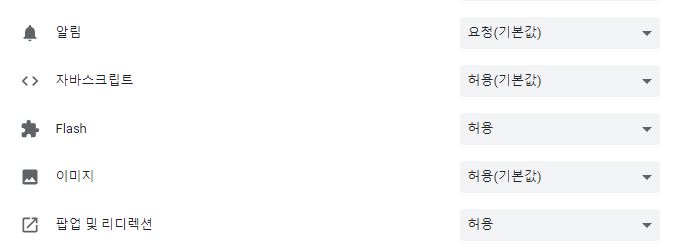
4) '이 코드를 복사하여 애플리케이션으로 전환한 다음 붙여넣으세요' 오류 화면 나왔을 때 F5 키를 눌러 새로고침하니 확장 프로그램이 활성화 되었다.
내가 겪은 Google Publisher Toolbar 설치 오류는 이렇게 간단히(?) 해결이 되었다.
다른 블로그에 설명되어 있는 '크롬 확장 프로그램 설치 여부'와는 아무런 상관이 없었다.
실제로 구글 툴바 설치 후, 다른 확장 프로그램과 같이 잘 사용중이다.
혹시 비슷한 문제로 고생하고 있는데 여전히 해결이 안됐다면, 위 방법을 한 번 시도해보시기 바란다.
'유용한정보' 카테고리의 다른 글
| 티스토리 애드센스 광고 설정 #2 - 애드센스 자동 광고와 광고 단위 만들기 (13) | 2019.05.27 |
|---|---|
| 티스토리 애드센스 광고 설정 #1 - 스킨과 커버 아이템 설정 (6) | 2019.05.26 |
| 애드센스 광고 부정클릭 어뷰징 방지 및 애드센스 수익 편하게 확인하는 방법 - Google Publisher Toolbar (구글 툴바) (0) | 2019.04.21 |
| 티스토리 블로그 구글 검색 최적화 하기 - <3단계> 구글 웹마스터 도구에 사이트맵 등록하기 (24) | 2019.03.27 |
| 티스토리 블로그 구글 검색 최적화 하기 - <2단계> 구글 웹마스터 도구에 사이트 등록 (2) | 2019.03.27 |



